Ego-vehicle Cruise Mode
How to use the Cruise Mode feature
Cruise Mode connects the ego-vehicle to MORAI SIM’s internal NPC driver algorithms, enabling autonomous navigation around the map for users without a separate Autonomous Driving Software Stack.
Access Cruise Mode through the Vehicle Info window by clicking on the ego-vehicle. This button should be located at the top of the Vehicle Info panel
Once enabled, the ego-vehicle follows MGeo links towards a target location on the map. To visualize the links the vehicle is traversing along, refer to the MGeo Viewer manual.
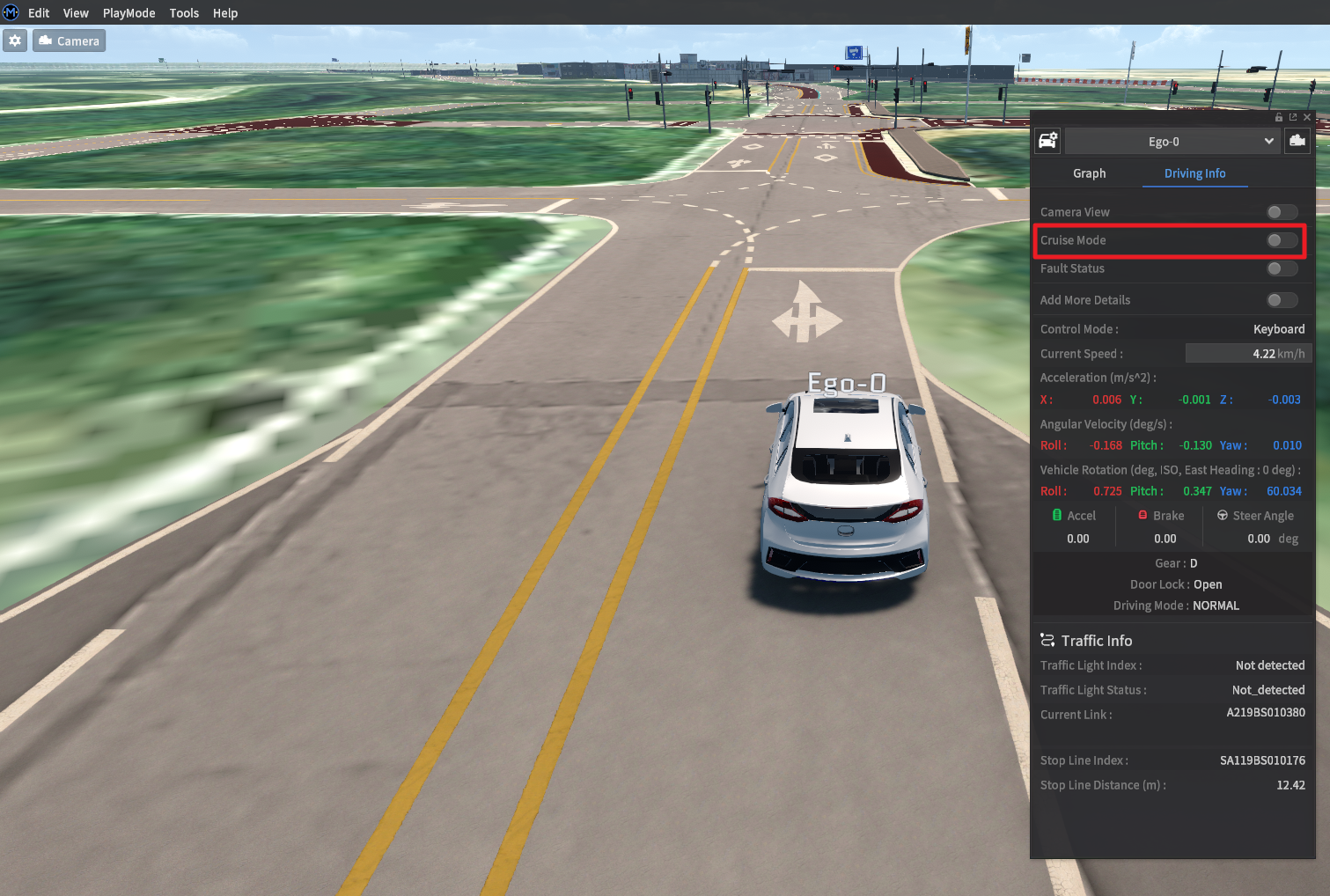
Once Cruise Mode is activated, a new Viz Path toggle will appear in the Driving Info panel. A shortened name for “visualize path,” this option will show on the 3D scene the path the vehicle plans to take.

Vehicle Telemetry
Control Mode: Indicates whether the current vehicle is in Cruise Mode or Keyboard mode.
Current Speed (km/h): The longitudinal speed of the current vehicle.
Driving Parameter: Switches between constant and variable inputs for speed.
Constant: Sets a single value that the driver model will attempt to follow.
Variable: The user can set ranges between which the driver model will randomly choose.
Desired Speed (km/h): The longitudinal target speed that the vehicle is currently following.
Link Speed (%): Each link embedded in the map has a maximum velocity limit, which is multiplied by the percentage value set in the Link Speed field.
Custom Speed (km/h): Set by default to 60, is adjustable by the user.
Acceleration (m/s2): Displays the linear acceleration w.r.t. the vehicle coordinate system.
Angular Velocity (deg/s): Displays the angular velocity of the vehicle.
Vehicle Rotation (deg, ENU): Displays the rotating pose of the vehicle based on the NorthEastern phase coordinate system.
Accel: Accelerator command value. (Min: 0, Max: 1)
Brake: Brake command value. (Min: 0, Max: 1)
Steer Angle (deg): Indicate the steering angle of the vehicle.
Gear: Displays the current gear status of the vehicle.
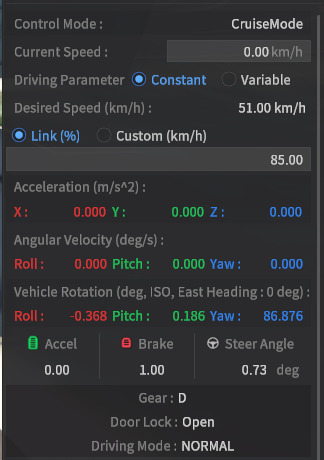
Traffic Info
Traffic Light Index: Indicates the index of the next traffic light the vehicle will encounter.
Traffic Light Status:
R: Red - Stop
SG: Green - Straight
G_with_GLeft: Green - Straight, but with a left turn available
Current Link: Indicates the index of the MGeo link that the current vehicle is following.
Target Link: Indicates the index of the MGeo link that is currently targeted by the vehicle.
Stop Line Index: Indicates the index of the stop line that the current vehicle is facing.
Stop Line Distance (m): Indicates the relative distance to the next stop line the vehicle will encounter.
Collision Distance (m): If an object is detected in front of the vehicle (either stationary or another vehicle), the distance to collision.
