Basic Tutorial
Menu and Interface
Vehicle Information Interface
Left-click on the vehicle model to bring up the Vehicle Info panel. This panel will allow you to display all relevant information such as vehicle properties and configuration values. By default, the Vehicle Info window will display a series of time-wise graphs showing control inputs, vehicle speed, and acceleration.
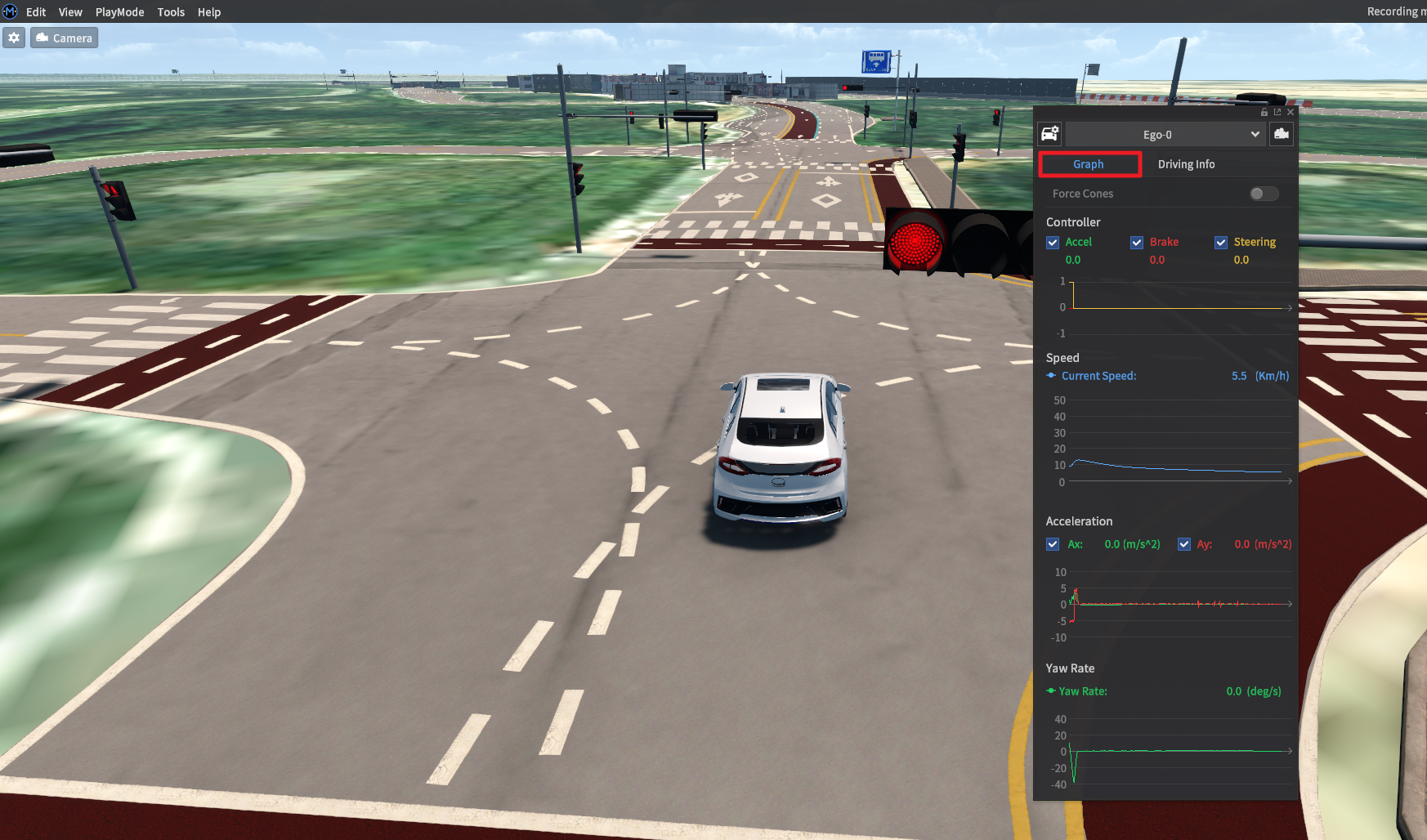
Viewing vehicle information
The Graph display shows different vehicle status values in a time-wise graph.
Press the Driving Info button to display more detailed vehicle state information or vehicle lane assignments.
The Set Cam button (the camera icon at the top-right) resets the camera to focus on the selected vehicle.
Driving Info (Ego-vehicle)
Vehicle Telemetry
Control Mode: The current control input mode. Possible values are Auto, Keyboard, GameWheel, or CruiseMode.
Current Speed: Current speed of the vehicle. Units are in kph.
Users may edit the current velocity to force the vehicle to move at a designated speed. The basic controller will then set the target velocity to its original velocity. This feature is a useful method of setting an initial velocity.
Acceleration: Current acceleration of the vehicle. Units are in m/s2.
Angular Velocity: Current angular velocity of the vehicle. Units are in deg/s.
Vehicle Rotation: Current pose of the vehicle. Units are in degrees and are set w.r.t the global ENU coordinate system.
Accel: The acceleration command value. Command value range is [0 : 1]
Brake: The brake command value. Command value range is [0 : 1]
Steer Angle: The current wheel angle of the vehicle. Max and min values are dependent on the vehicle type.
Gear: The current gear the vehicle is in. (P/R/N/D)
Traffic Info
Traffic Light Index: The ID of the most relevant traffic light for the vehicle. Should no traffic lights be in range, or if it is not possible to determine, this status is set to Not Detected.
Traffic Light Status: The current state of the traffic light is identified in the Traffic Light Index. Typical outputs are Red, Yellow, Green, etc. If a relevant traffic light cannot be found, this value is set to Not Detected.
Current Link: The ID of the current link the vehicle is traveling along.
Stop Line Index: The ID of the most relevant stop line for the vehicle. Is usually associated with the traffic light identified in Traffic Light Index. Like the Traffic Light Index, if a relevant stop line cannot be found, this value is set to Not Detected.
Stop Line Distance: The calculated distance between the current traffic light and the vehicle. Units are in meters.
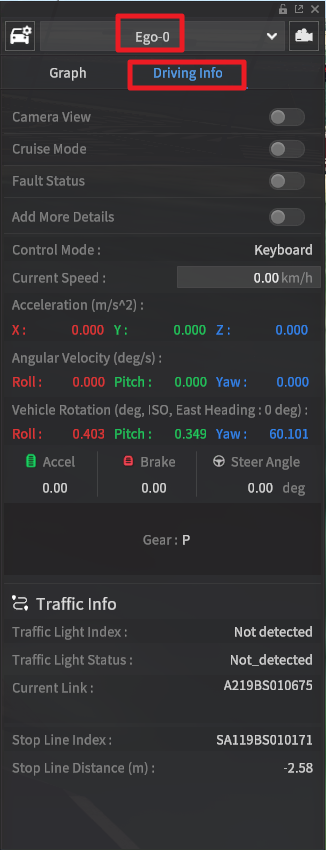
Driving Info (NPC Vehicle)
When selecting an NPC vehicle, a similar Vehicle Info window opens. Certain details are identical to those found in the ego-vehicle Driving Info panel and are omitted from this section.
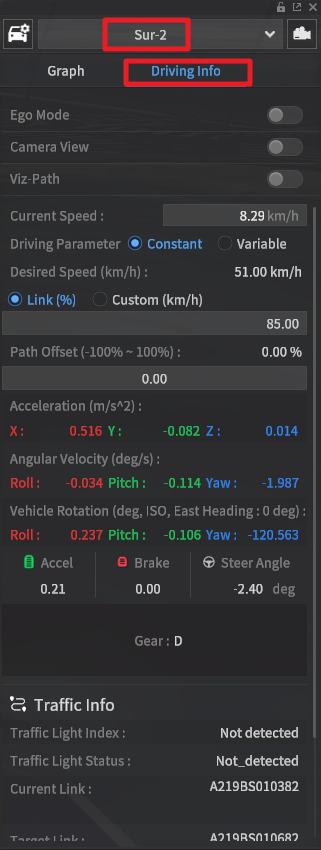
Vehicle Telemetry
Driving Parameter: Changes NPC vehicle behavior.
Constant: Maintains constant a driving pattern by sticking to fixed values.
Variable: Randomly changes target speed and path offset values within a pre-specified range.
Desired Speed Mode: Used to set the target speed of the selected NPC vehicle.
Link Velocity: NPC vehicles by default attempt to match a percentage of the max speed associated with each road lane. Set the percentage value by editing the value on the right. Units are in percent.
Custom Velocity: A fixed speed value the NPC vehicle will attempt to reach. Units are in kph.
Path Offset: Sets the offset distance from the center of the lane. At 100%, the NPC vehicle will stick as far to the right as possible without exiting the lane.
Traffic Info
Target Link: The ID of the next link the vehicle is traveling towards.
Collision Distance: If the vehicle is on a collision course with an object, the calculated distance between the vehicle and the closest to-collide object. Units are in meters. If the vehicle is not determined to collide, the value is set to 999.
Changing the control input
Change the control input mode by pressing the Q key on the keyboard. The currently selected state can be confirmed by the Control Mode value within the Vehicle Info panel. Navigate by using the Driving Info tab along the top of the panel.
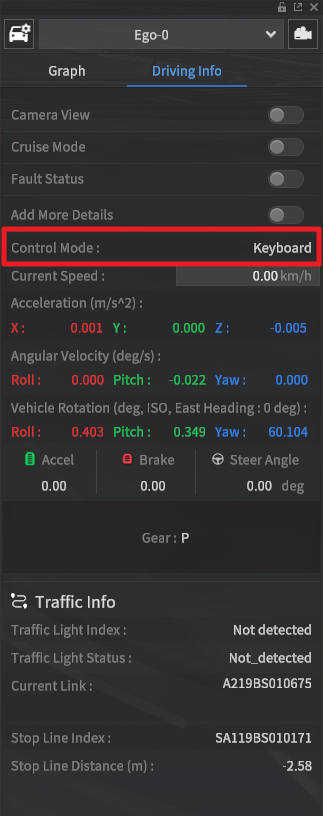
Auto: Any network-connected algorithms or control software designated by the user (through network settings) will control the vehicle.
Keyboard: Manually control the vehicle using the keyboard.
GameWheel: The simulator receives input from external steering wheel peripherals. The current version supports the Logitech G29 steering wheel.
CruiseMode: Enabled when Cruise Mode is activated - the simulator automatically drives the ego-vehicle using the same internal driver logic that controls the NPC vehicles.
Changing gears
When using the manual control mode on the keyboard, press the following keys on the keyboard to change gears.
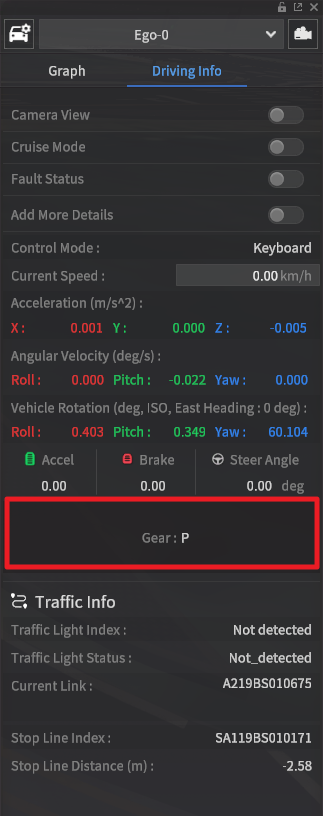
The current gear state is shown on the Driving Info panel.
P: Parking
R: Reverse
N: Neutral
1: Drive
When using an external steering wheel peripheral, the connected gearbox is used to switch gears. (There may be differences between specific hardware, such as gears above 1st gear not corresponding to a gear mode in the simulator)
Changing the camera view
Hold the mouse’s right-click button while moving the mouse to adjust the camera angle.
Press the Set Cam button located in the upper-right corner of the vehicle information panel to reset the simulator camera view. The camera will focus on the vehicle selected (the ID of the selected vehicle is shown in a drop-down menu at the top of the window).
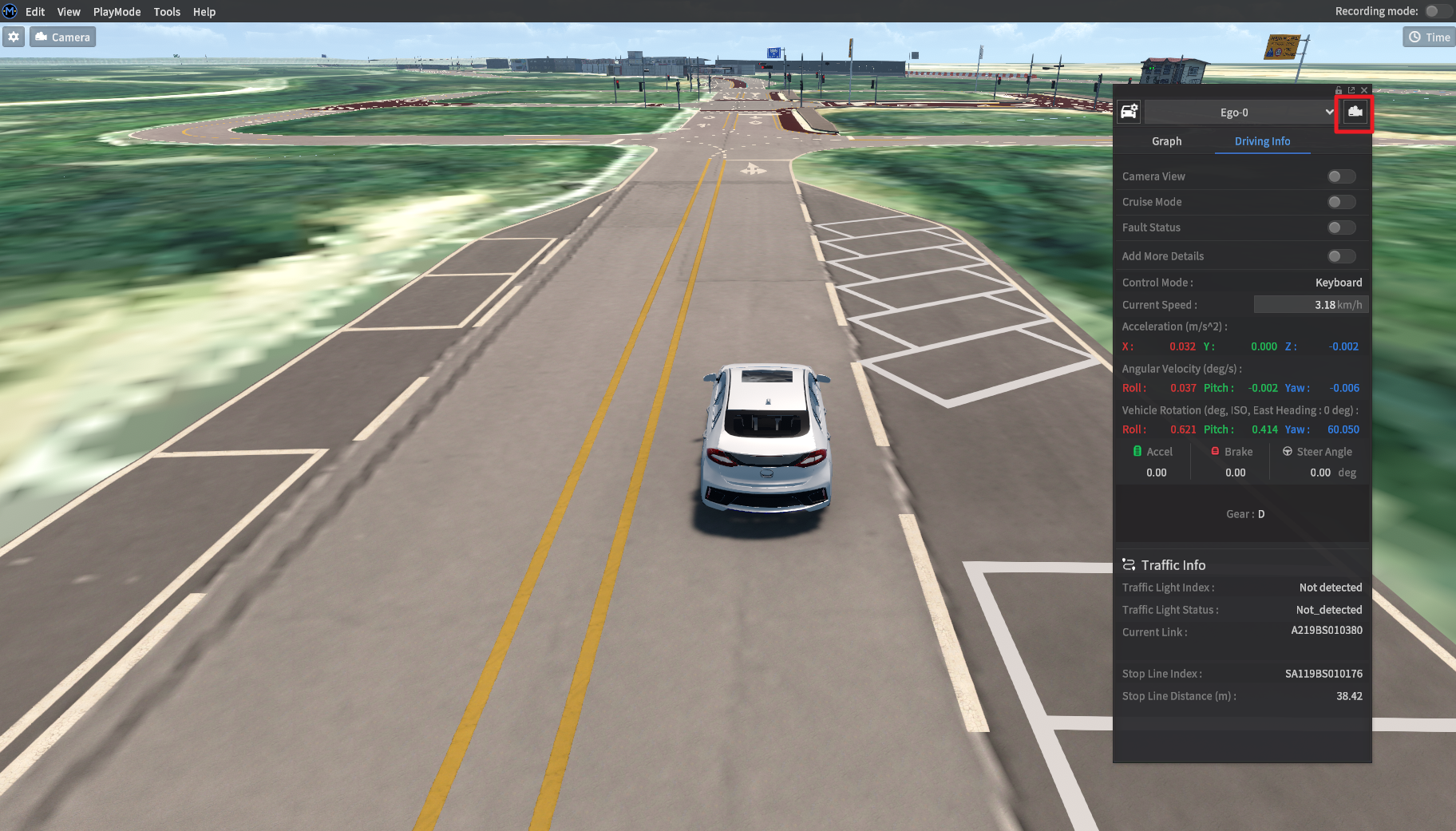
Calling the help panel
Press the F1 key to bring up a panel listing useful key bindings.
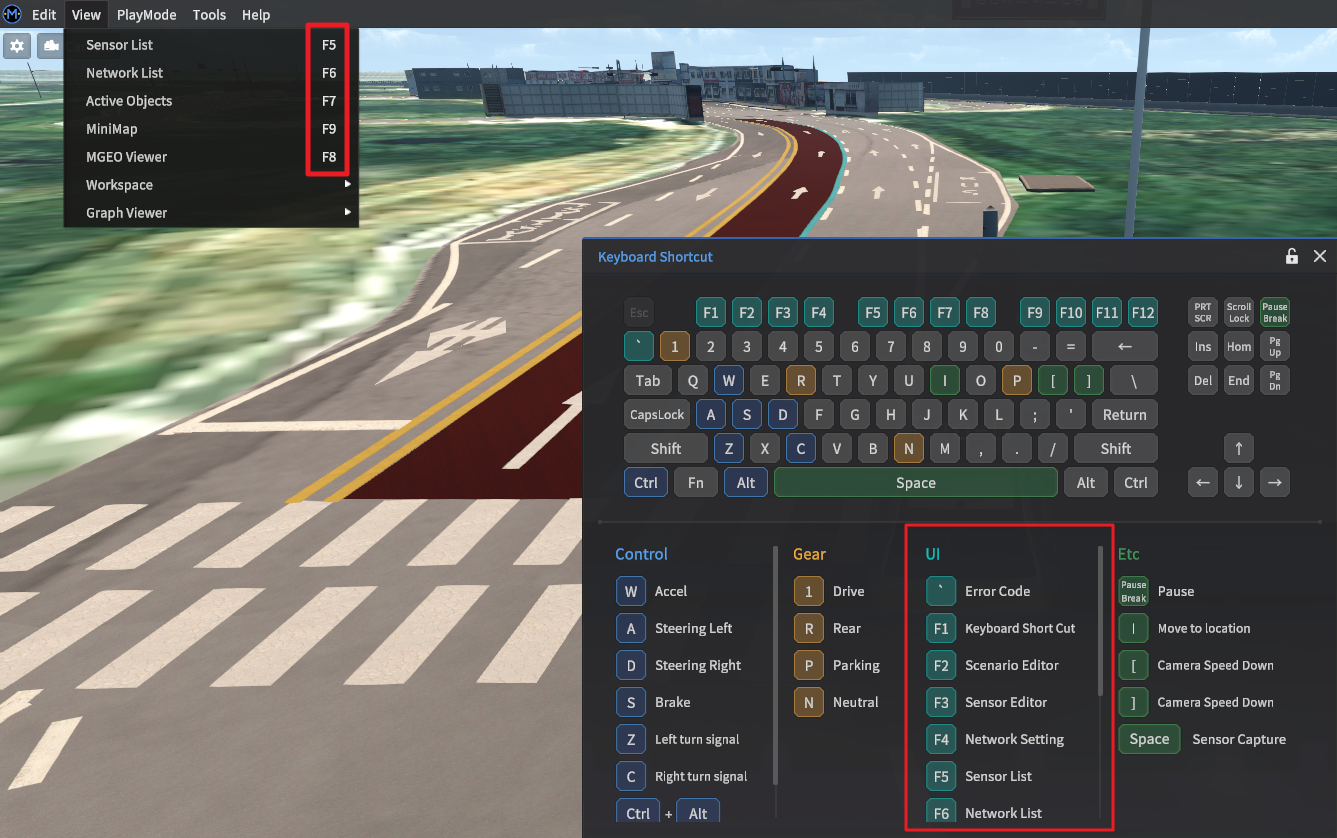
From version 22.R1.0 onwards, keyboard shortcuts to frequently accessed menus are allocated to the function keys (F2-F12).