Scenario editor basics
The Scenario menu
The Scenario menu allows the user to edit the simulation scene by adding dynamic actors (vehicles, pedestrians) and static obstacles (traffic cones, guardrails). Any user-created scene data can be saved and later loaded from memory.
Access this menu by going to Edit >> Scenario >> Scenario Edit Mode.

The Scenario menu has a number of options to choose from.
Scenario Edit Mode: Brings up the scenario editor - any dynamic actor or static object can be added within the graphic user interface.
Save & Load Scenario: Save the current configuration or load previously saved scenarios.
Reset Spawned Actors: Used to reset the scene by deleting any active dynamic actors or static objects in the current scene.
Using the Scenario Editor
Moving the camera
While in editing mode, hold the right-click button on the mouse, then move to adjust the view of the camera. Unlike in the sensor editor, the camera is not focused on the ego-vehicle.
Use the mouse wheel to zoom in (scroll up) and out (scroll down).
The WASD keys on the keyboard move the camera through the scene.
The Q/E keys on the keyboard raise and lower the camera.
Use the camera options to switch to Top View Mode - this automatically moves the camera into a top-down position for easy object placement.
Basic controls
Left-click a dynamic actor to select it.
Selecting a dynamic actor will bring up a separate Setting or Info window. The Setting/Info window can then be used to change actor variables such as position, rotation, or target speed.
While a dynamic actor is selected, Shift + Left-click to place it into the scene.
Alt + Left-click a dynamic actor to delete it from the scene.
Scenario management
Saving scenarios
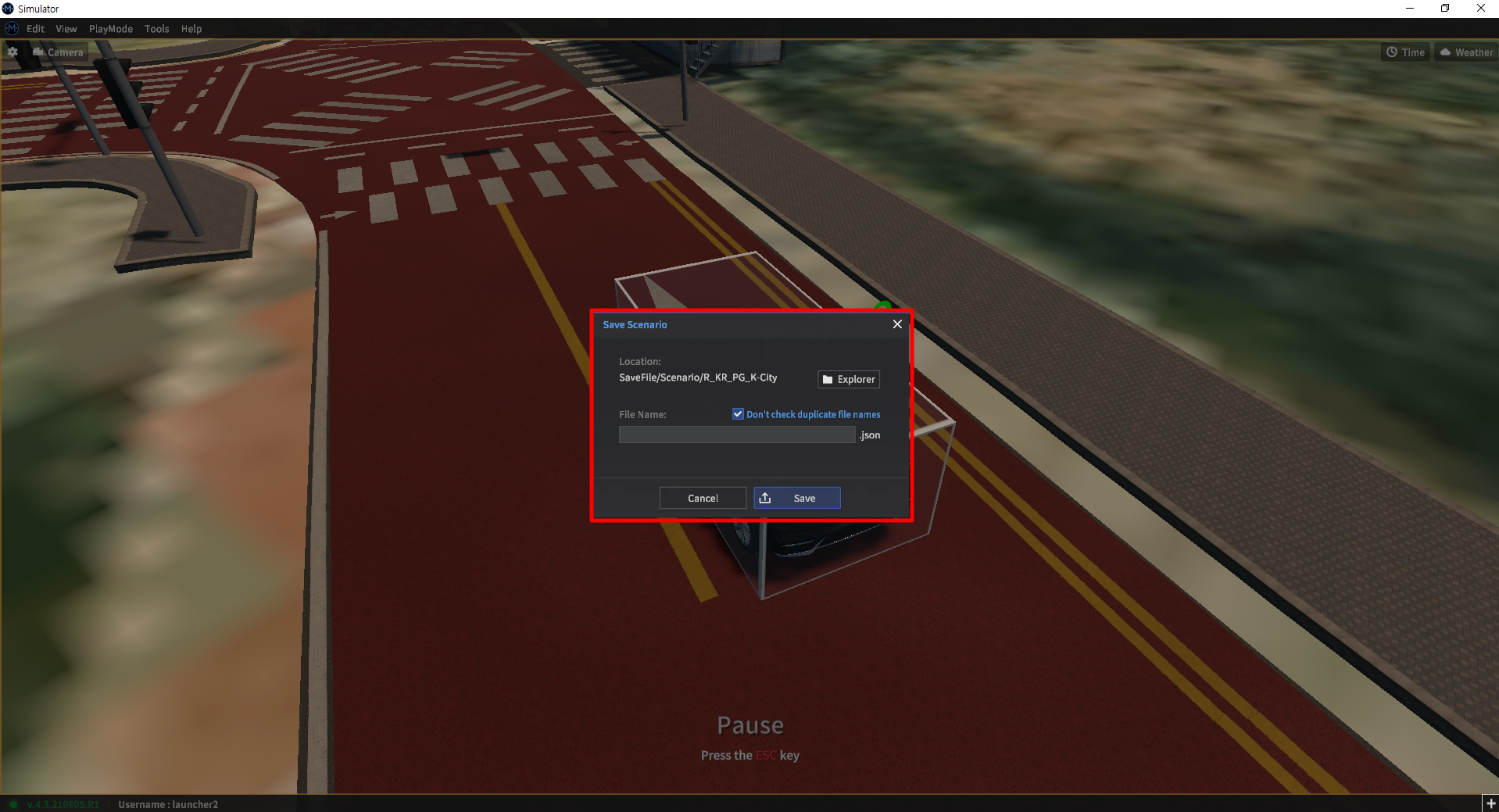
By clicking the Save Scenario button under the Scenario menu tree, users can access the Save Scenario window for MORAI SIM: Drive’s built-in scenarios.
All scenario data is saved in a .json file, which includes the initial position and properties of the ego-vehicle, and all NPC vehicles, pedestrians, obstacle objects, and spawn points.
Loading scenarios
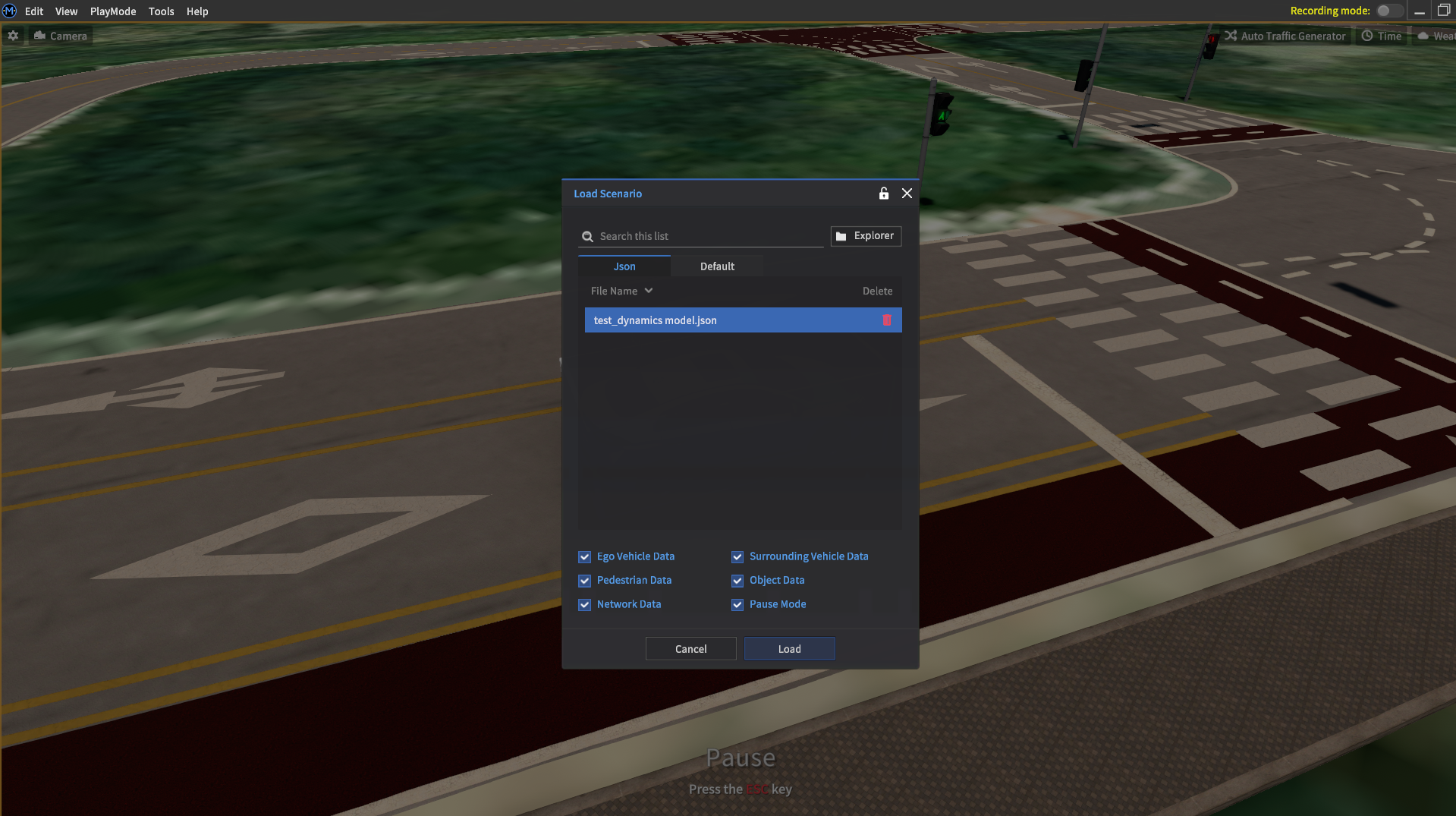
Located within the same menu is the Load Scenario menu, which will bring up a separate Load Scenario UI window.
Select the desired .json configuration from the file list, the scope of the data you wish to load, then click the Load button.
Save files can be deleted using the Delete button in the Load Scenario window, or directly through the operating system’s file explorer.
Default vehicles
The availability of specific vehicle makes and models depends on which specific license you have activated. To prevent licenses from interfering with users' ability to share and build upon their scenario files, MORAI SIM: Drive now chooses a default vehicle model if the saved scenario requires a vehicle model not included in the current license. Default vehicles depend on the vehicle class and correspond as follows.
Sedan: 2017_Hyundai_Grandeur shaped default vehicle
SUV: 2016_Hyundai_Santafe shaped default vehicle
Bus: 2016_Hyundai_Universe shaped default vehicle
Truck: 2012_Hyundai_HD65 shaped default vehicle
Wagon: 2015_Toyota_Prius(HEV) shaped default vehicle
MPV: 2020_chlyser_pacifica_hybrid shaped default vehicle
As of 22.R1.0, this feature only applies to vehicle models.
Resetting the scene

Go to Edit >> Scenario >> Reset Spawned Actors
All vehicles, pedestrians, and obstacles in the current map may be collectively initialized.